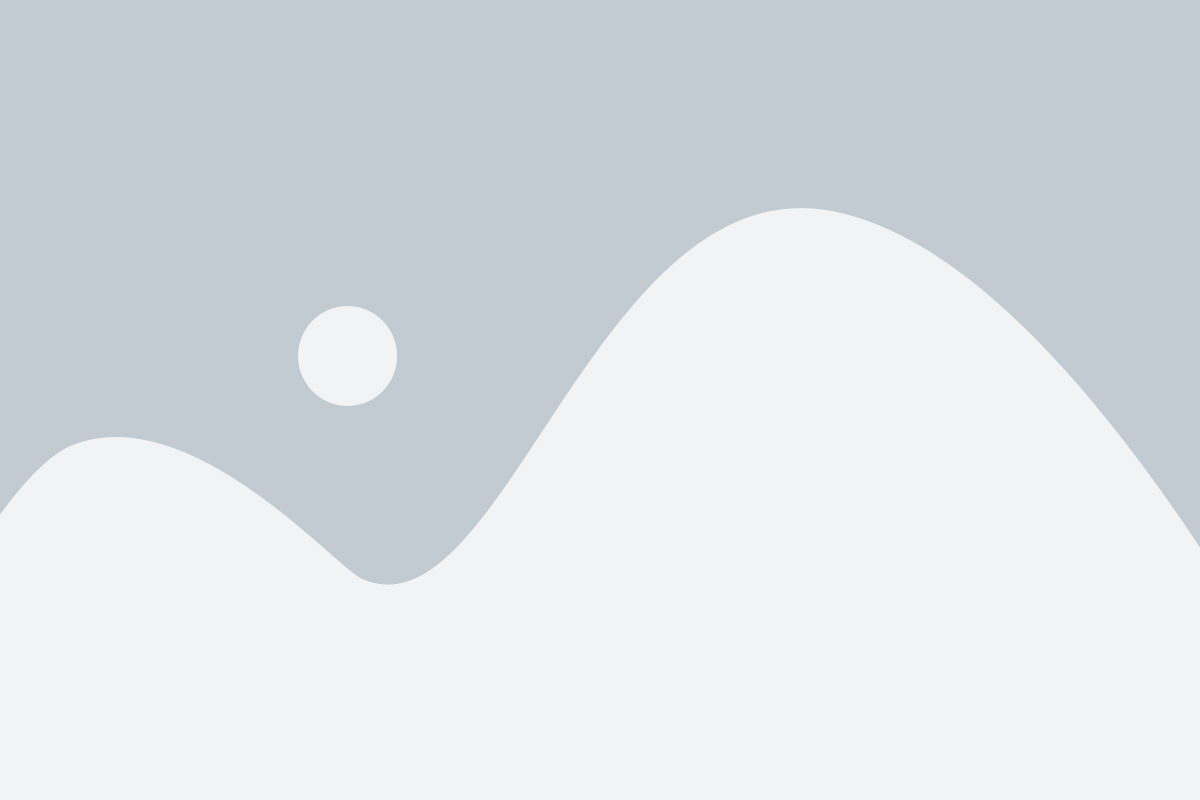Reporting in Piere #
Reporting in Piere allows you to generate detailed summaries of your financial activity with just a few taps. You can filter transactions by date, category, and other criteria to get a clear picture of your income and spending. Additionally, you can export your filtered transactions for further analysis.
You can access the reports feature from the bottom navigation bar or through its dedicated home page widget. If you haven’t already, upgrade to Piere Plus+ to unlock reporting.
The Reports Widget #
From the homepage, view your spending over the past 30 days and customize how it’s displayed. Tap the chart title (e.g., “Category Breakdown”) to change the display. Each breakdown offers a unique view of your spending:
- Category – Groups your spending by parent category (e.g., Food & Dining, Shopping).
- Subcategory – Groups your spending by subcategory (e.g., Fast Food, Restaurants).
- Merchant – Groups your spending by merchant (e.g., Costco, Taco Bell).
- Account – Groups your spending by account (e.g., Capital One Venture Card, Chase Checking).
The legend on the widget shows the top three spending categories. Tap “See All Reports” to view all categories.
The Reports Page #
Navigate to the reports page by tapping the “Reports” tab or select “See all reports” from the widget on the homepage.
Filtering Transactions in Reports #
Our Reports feature offers various filters to help you customize your transaction views. Here’s how you can use each filter:
- Date: By default, the date filter is set to the last month. However, you can choose other time periods such as 3, 6, and 12 months. For specific time frames, select custom dates. If no date filter is applied, your report will display all transactions. To remove the date filter, tap the selected time period to deselect it.
- Transaction Type: The default setting displays expenses. You can change this to view income instead. Due to the nature of the pie chart, debits and credits cannot be displayed simultaneously. More reporting features will be available soon to enable this.
- Impacts Budget: By default, this filter is set to include transactions that impact your budget. You can adjust this to view transactions that are excluded from your budget for a complete view of your finances. Excluded transactions are those that have been hidden from your budget and transfers.
- Category: Filter transactions by category to see where your money is going. You can select specific categories or multiple ones to get a detailed breakdown of your spending or income. Note: if the transaction type of expenses is selected, then income categories will not be included in your budget and vice versa.
- Account: View transactions associated with specific accounts. This filter helps you track activity across different accounts, whether they are checking, savings, credit cards, or others.
- Tag: Use tags to filter transactions for more personalized reporting. Tags can help you organize your transactions based on custom labels you create, making it easier to track specific types of spending or income.
By using these filters, you can create detailed, customized reports to better understand your financial activity and make informed decisions. Happy tracking!
Reset to Default #
Selecting this option at the bottom of the filter page will reset all filters and set the transaction type filter to “expenses.” This will result in a report that displays all of your expenses.
Chart and Legend Features in Reports #
Chart: #
- Drill Down: After generating a report, tap any section of the chart to drill down into that section. This action will filter the transaction list below to display only those transactions from the selected section. Alternatively, select an option from the legend to highlight that section of the chart and view its transactions.
- Deselecting: To deselect, tap the same selection again or tap the center of the chart.
Legend: #
- Top Results: The legend initially displays the top three categories with the highest spend.
- Expand List: Expand to view the full list by tapping the dropdown arrow between the chart and legend.
- Order: Results in the legend are ordered by amount spent.
Exporting Transactions #
Exporting Filtered Transactions: #
- At any time, tap the export icon in the top right of your Reports page (to the left of the filter) to export the filtered list of transactions.
- To export all your transactions, navigate to the Transactions page and initiate the export from there.
Download Link: #
- After exporting, Piere will email you a link to download a CSV file.
- For security purposes, the download link will expire after one hour.
- If you did not receive the email, please check your spam folder and ensure you are checking the inbox of the email address you used to register for Piere.