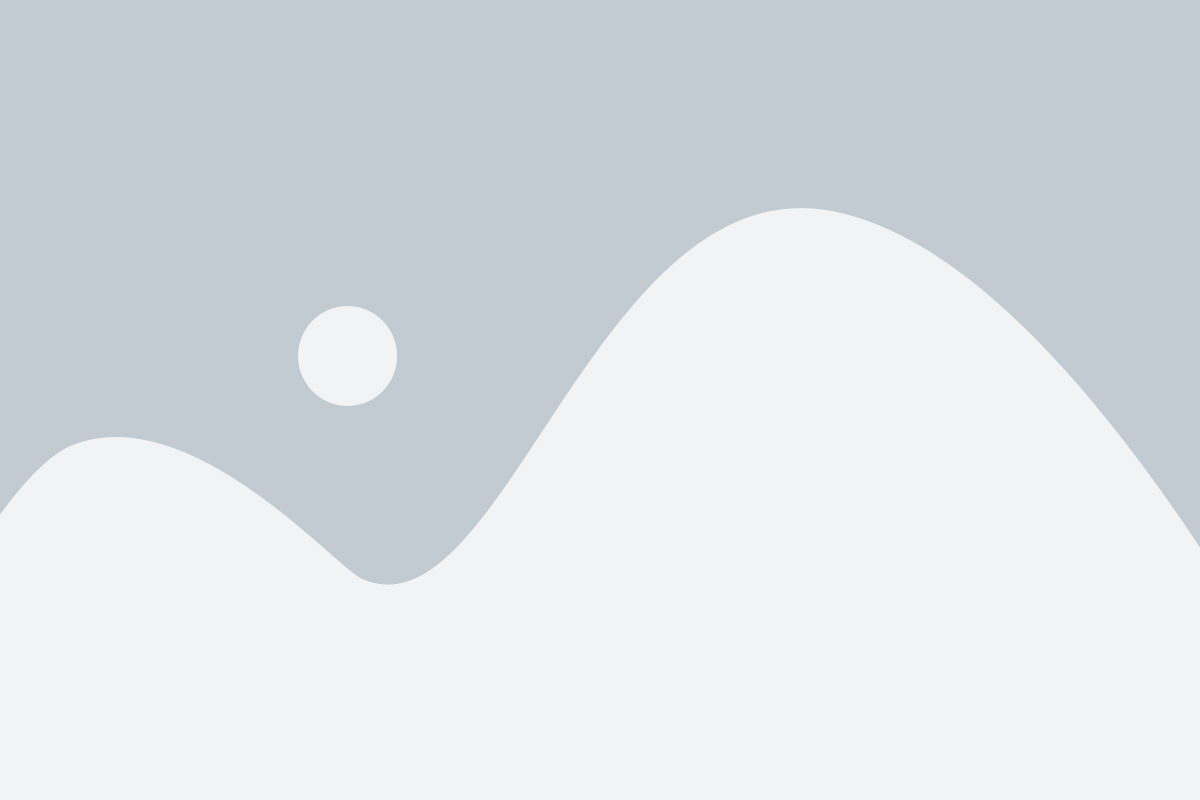Experiencing update issues with Piere on Android? A Google Play Store bug might be the culprit. Resolve it swiftly with one of these four steps (Note: We recommend trying each solution in the order it’s listed below.)
Clear Piere’s Cache: #
- Open Settings: Go to the Settings app on your Android device. You can usually find it in the app drawer or by swiping down from the top of the screen and tapping the gear icon.
- Navigate to Apps: In the Settings menu, scroll down and look for an option called “Apps” or “Applications.” This might be located under the “Device” or “Device Management” section, depending on your device and Android version.
- Select “All apps”: Once you’re in the Apps menu, you’ll see a list of all the apps installed on your device. Scroll through the list and select the Piere app.
- Clear Cache: After selecting the Piere app, you’ll see various options like “Notifications,” “Permissions,” etc. Tap on “Storage and Cache.” You’ll then see an option to “Clear Cache.” Tap on it to clear the cache for the Piere app.
- Confirm: A confirmation dialog might appear, asking if you’re sure you want to clear the Piere app’s cache. Confirm by tapping “OK” or “Clear Cache.”
Clearing app cache won’t erase personal data or settings; it simply removes temporary files, aiding app performance and saving space.
Uninstall and Reinstall the Piere App: #
- Uninstalling the App:
- Open the “Settings” app on your Android device.
- Scroll down and find “Apps” or “Applications” (the exact name may vary depending on your device).
- Tap on “Apps” or “All Apps” to open the list of installed apps.
- Tap on the Piere app to open its details.
- You’ll see an option to “Uninstall” or “Disable.” Tap on “Uninstall.”
- Confirm the uninstallation when prompted. The Piere app will be removed from your device.
- Reinstalling the App:
- Open the “Google Play Store” app on your Android device.
- Tap on the search bar at the top and type “Piere.”
- Select the Piere app from the search results.
- On the app’s page, you’ll see an “Install” button. Tap on it.
- Review the Piere app permissions if prompted, then tap on “Accept” or “Install” to proceed.
- The Piere app will be downloaded and installed on your device. Once the installation is complete, you can open the Piere app from your home screen or the app drawer.
Clear Google Play Store Cache: #
- Open Settings: Go to the Settings app on your Android device. You can usually find it in the app drawer or by swiping down from the top of the screen and tapping the gear icon.
- Navigate to Apps: In the Settings menu, scroll down and look for an option called “Apps” or “Applications.” This might be located under the “Device” or “Device Management” section, depending on your device and Android version.
- Select “All apps”: Once you’re in the Apps menu, you’ll see a list of all the apps installed on your device. Scroll through the list and select the Piere app.
- Clear Cache: After selecting the Piere app, you’ll see various options like “Notifications,” “Permissions,” etc. Tap on “Storage and Cache.” You’ll then see an option to “Clear Cache.” Tap on it to clear the cache for the Piere app.
- Confirm: A confirmation dialog might appear, asking if you’re sure you want to clear the Piere app’s cache. Confirm by tapping “OK” or “Clear Cache.”
Clear Google Play Services Cache: #
- Open Settings: Launch the Settings app on your Android device.
- Navigate to Apps: Look for an option called “Apps” in the Settings menu. This might be located under the “Device” or “Device Management” section, depending on your device and Android version.
- Find Google Play Services: Scroll through the list of apps until you find “Google Play Services.” Tap on it to open its settings.
- Clear Cache: Within the Google Play Services app settings, tap on “Storage and Cache.” You’ll then see an option to “Clear Cache.” Tap on it to clear the cache for Google Play Services.
- Confirm: A confirmation dialog may appear, asking if you’re sure you want to clear the app’s cache. Confirm by tapping “OK” or “Clear Cache.”
** Please Note Clearing the cache of Google Play Services typically has minimal consequences, but there are a few things to keep in mind:
- Temporary Data Loss: Clearing the cache removes temporary files stored by Google Play Services. These files include certain settings and preferences that may need to be reloaded the next time you use a Google service or app that relies on Google Play Services. However, this usually doesn’t result in any significant loss of data or functionality.
- Performance Improvement: Clearing the cache can sometimes improve the performance of Google services and apps by removing cached data that may have become outdated or corrupted. This can help resolve issues such as app crashes, synchronization problems, or other performance-related issues.
- Reauthorization: In some cases, clearing the cache may require you to reauthorize certain apps or services that use Google Play Services.
- Temporary Disruption: While clearing the cache is usually a quick process, it may temporarily disrupt the functioning of certain Google services or apps as they rebuild their cache or reinitialize certain settings. However, this disruption is typically minimal and shouldn’t cause any long-term problems.
Overall, clearing the cache of Google Play Services is a safe and effective way to troubleshoot certain issues or improve performance, but it’s always a good idea to be aware of any potential consequences and to backup any important data or settings before making changes. **