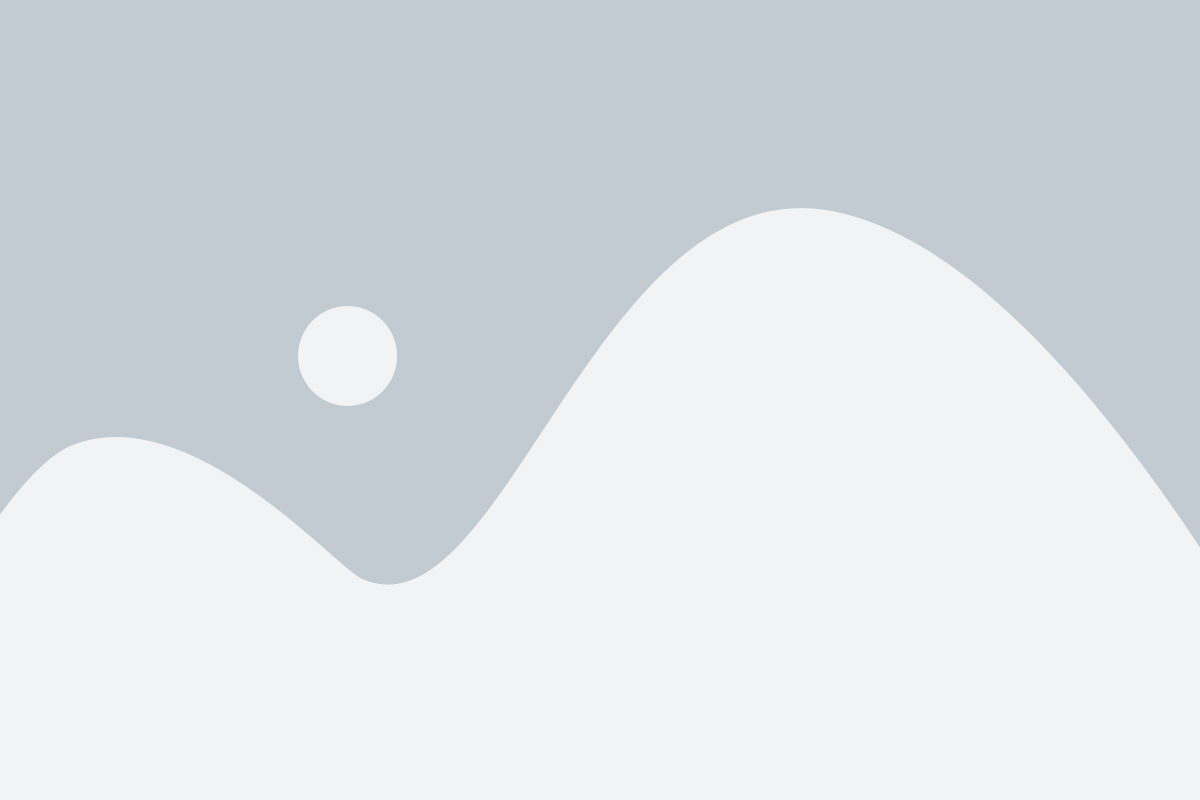Our transaction import tool may be titled ‘Move from Mint to Piere’, but it’s designed to work with any CSV file, provided it’s formatted correctly. This makes it easy for you to bring all your transaction history over, whether you’re joining us from another platform or manually tracking your spending on a spreadsheet.
Video Guides #
We have two quick guides to help with the import process:
Formatting Your CSV #
Formatting is key for a successful import. A CSV file is a plain text file with values separated by commas. Please ensure your CSV has 9 columns with the exact headers below (column headers are case-sensitive). Fields marked with an asterisk (*) are required:
- Date*
- Description*
- Original Description*
- Amount*
- Transaction Type*
- Category*
- Account Name*
- Labels
- Notes
Formatting Rules:
- Date: Use the MM/DD/YYYY format.
- Amount: Remove commas in the thousands place (e.g., use 1000.00, not 1,000.00).
- Transaction Type: Must be “debit” or “credit” (lowercase).
- Labels: Tags are separated by spaces. For example, “Trip to Spain” creates three tags: “Trip”, “to”, and “Spain”. To avoid breaking tags at each space, you can use underscores (e.g., “Trip_to_Spain”).
- No Empty Rows: Remove all blank rows before uploading.
If you’d like a CSV template, reach out to us via the ‘Contact the Team’ form in the app or at contact@piere.com.
How to Import Your CSV #
Once your CSV is correctly formatted, generate an upload link in the Piere app:
- Go to Profile -> Add Account -> Move from Mint to Piere.
- You’ll receive an upload link via email (sent to the email address you used to sign up for Piere).
- Open the link and upload your CSV file.
- After uploading, go to the Piere app home page. A new widget will appear to help you complete the migration.
Important: If you’ve just connected an account, wait at least 10 minutes for transactions to sync before completing the migration to avoid duplicate transactions.
Completing the Migration #
- Map the categories from your CSV to Piere’s categories.
- Map the accounts from your CSV to the accounts you’ve connected in Piere.
- Any unmapped accounts will have their associated transactions excluded from the import.
- Choose which transactions should be prioritized.
- Press Submit. Your transactions will appear in the transactions list within a few minutes.
FAQs #
Q: Why do I receive a “file upload failure” message?
A: This usually indicates a formatting error. Refer to the guidelines above or email us at contact@piere.com, and we’ll be happy to help.
Q: How long does it take for my CSV to process?
A: The process should take less than 10 minutes. If it’s taking longer, you may be importing too many transactions. Please undo your migration (Profile -> Settings -> Scroll to ‘Undo Migrations’), and try a smaller batch. Another cause of this could be due to an error in transaction dates. Make sure no transaction dates are over 25 years old and this will cause the system to time out.
Q: Can I import more transactions after my first CSV?
A: Yes! You can upload unlimited CSVs, but only one at a time. After completing your first migration, generate a new upload link and repeat the process.
Q: Why do I see duplicate transactions?
A: There are two common reasons for duplicates:
- Your CSV contains duplicate entries. Review your file to ensure accuracy.
- You submitted the migration before your account sync completed. Remove the migration and try again once your live connection transactions are fully synced.
Q: What should I do if my import doesn’t look right?
A: Undo the import and try again by going to Profile -> Settings -> Scroll to ‘Undo Migrations’. If there’s a specific issue, reach out to support.
Q: Is there a limit to how many transactions I can import?
A: There’s no limit on the number of transactions, but CSV files must be under 10 MB.
Q: Why didn’t I receive the import link via email?
A: Check your spam folder and ensure you’re looking at the same inbox you used to sign up for Piere.
If you encounter any issues, don’t hesitate to contact us at contact@piere.com. We’re here to help make your transition as smooth as possible!