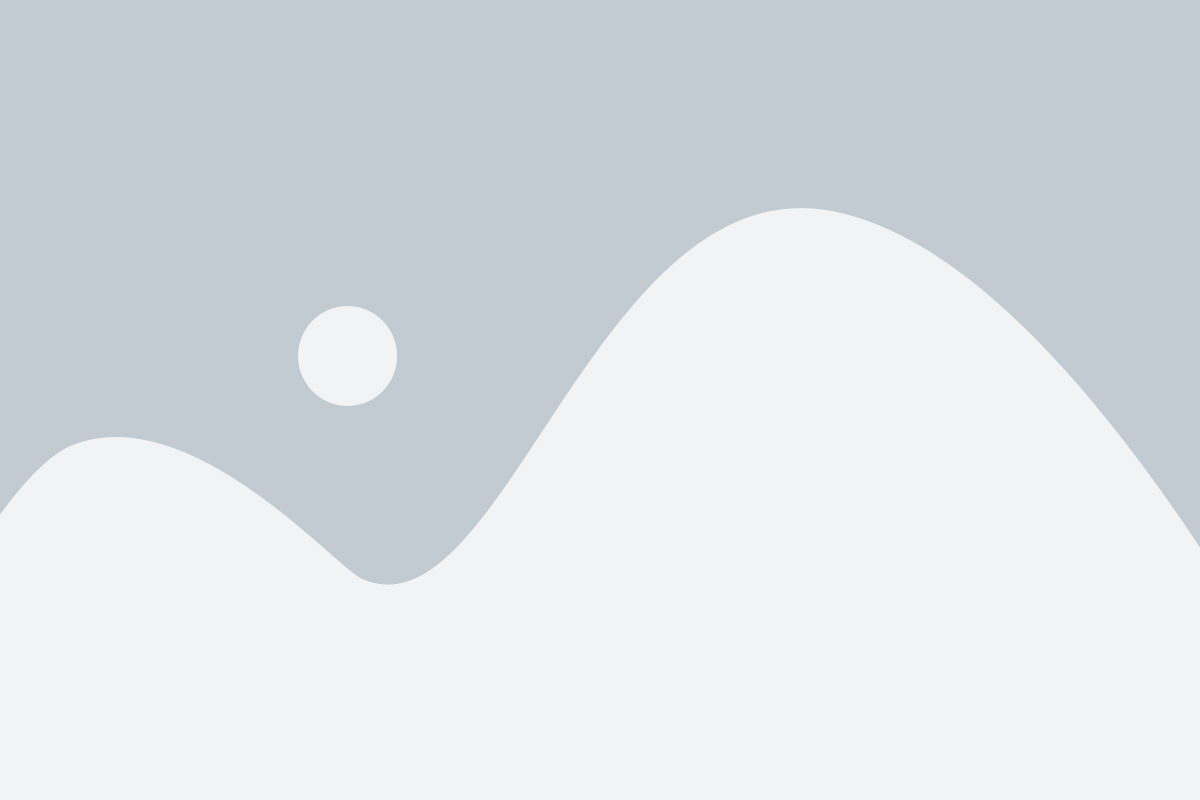What is Rollover Budgeting? #
In Piere, a rollover budget is a feature that allows you to carry over excess funds and/or account for overspending for each of your budgeted categories from one month to the next. This means that if you underspend in a category, the excess funds will rollover to increase that category’s budget next month. Alternatively, overspending in a category will reduce that category’s budget in the next month. Rollover budgeting offers a tailored solution for handling expenses in categories that fluctuate from month to month.
How to Create a Rollover Budget #
To create a rollover budget, navigate to the budget tab and tap the hamburger menu located at the top right of your screen. From the dropdown, select “Rollover budget.”
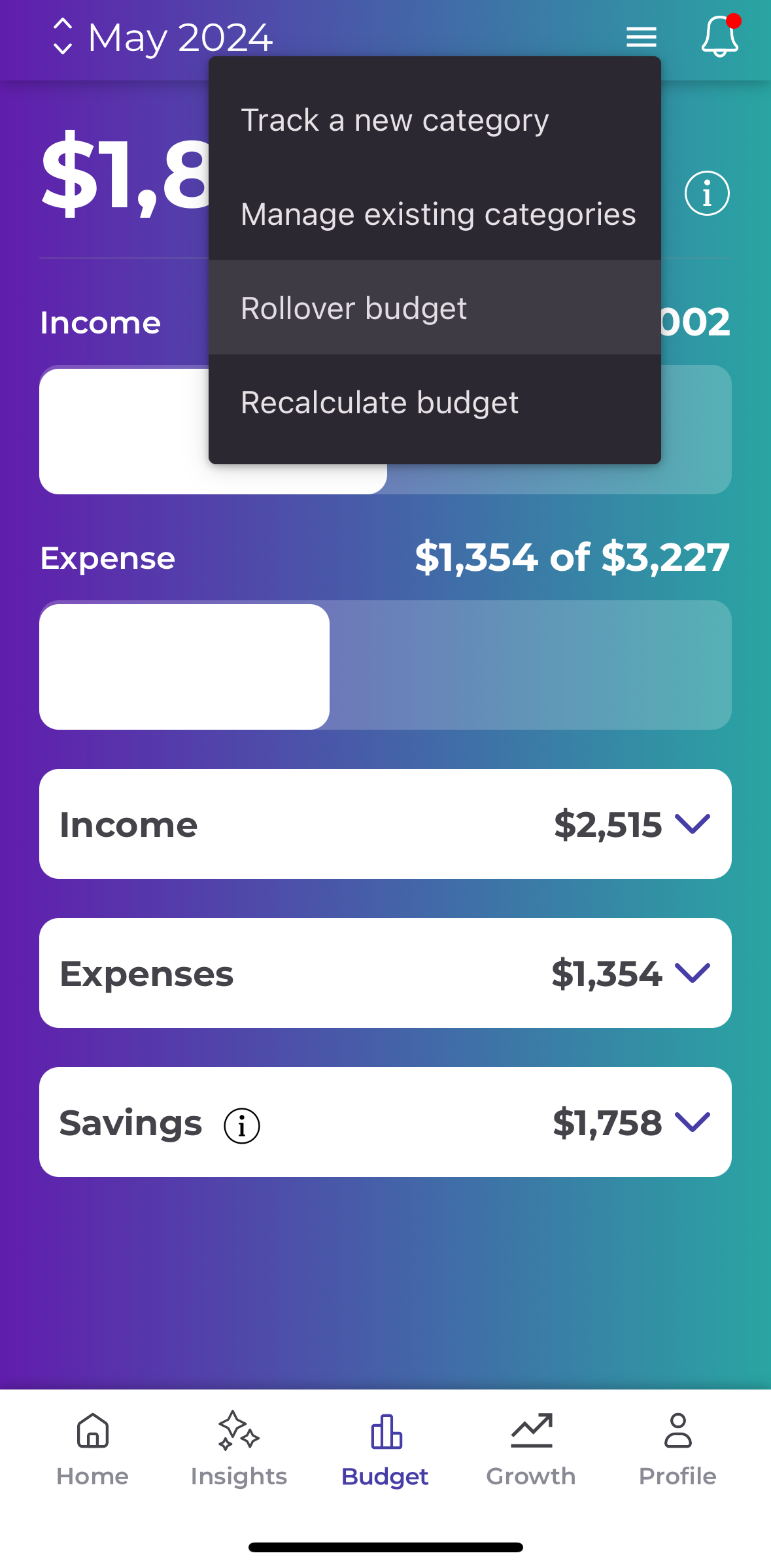
This will bring you to the “set rules” page where you can decide how your categories should be rolled over. Note: Any categories left unselected will not be rolled over, and the budgeted amount for these ignored categories will remain unchanged next month.
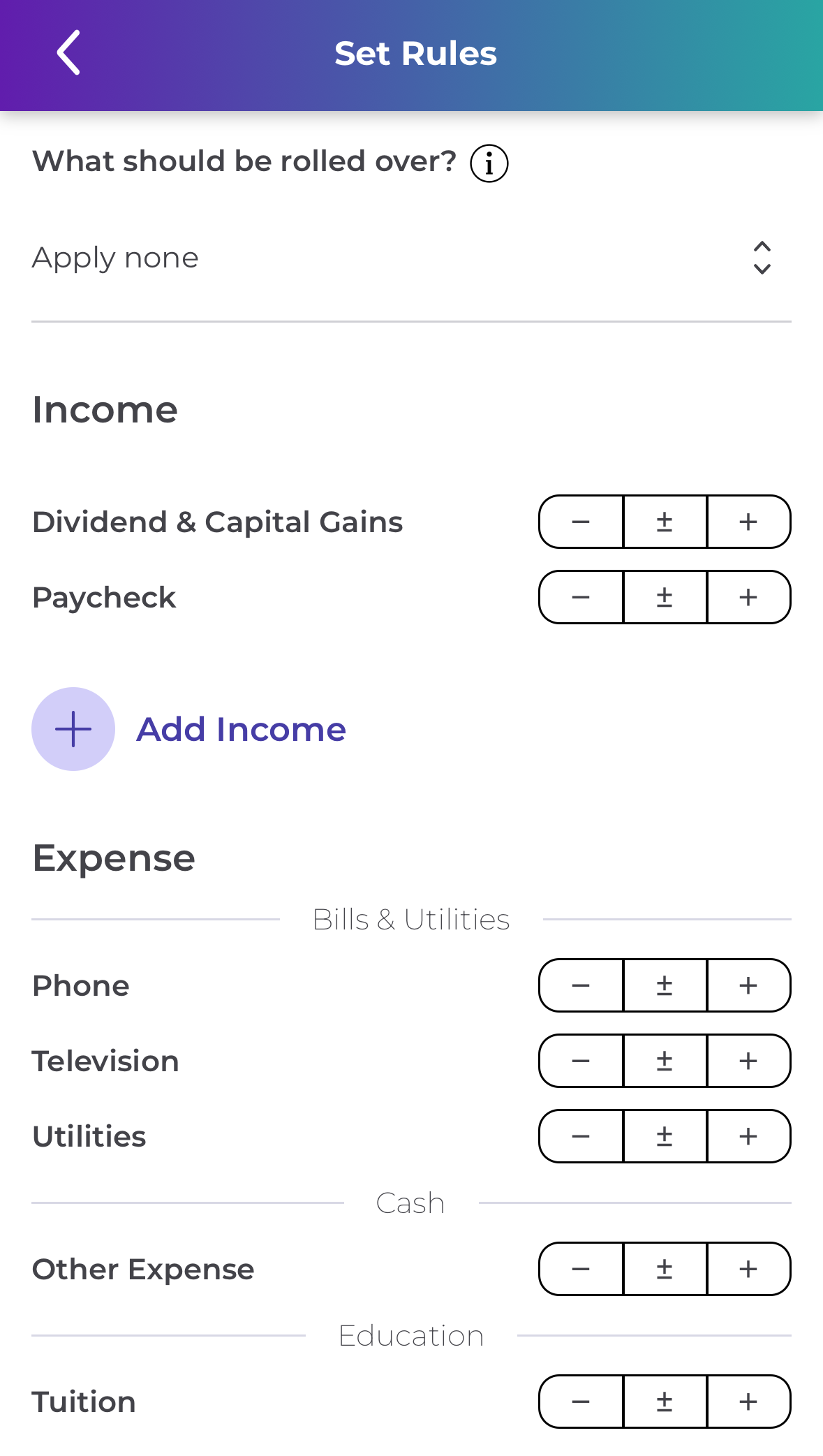
1. Select “under” designated by the minus (-) icon to rollover deficits to the next month #
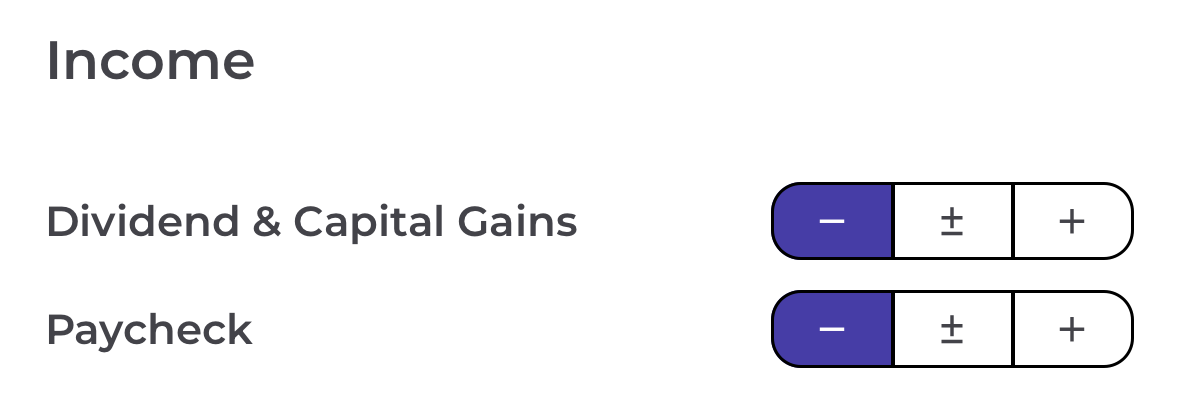
For example, if you have budgeted $200 this month for travel but didn’t spend any money on travel, then all $200 will be rolled over, to increase next month’s travel budget to $400.
Formula: Next Month’s Travel Budget = (Current Month’s Travel Budget – Current Month’s Travel Spending) + Current Month’s Travel Budget
2. Select “over” designated by the plus (+) icon to rollover surplus to the next month #
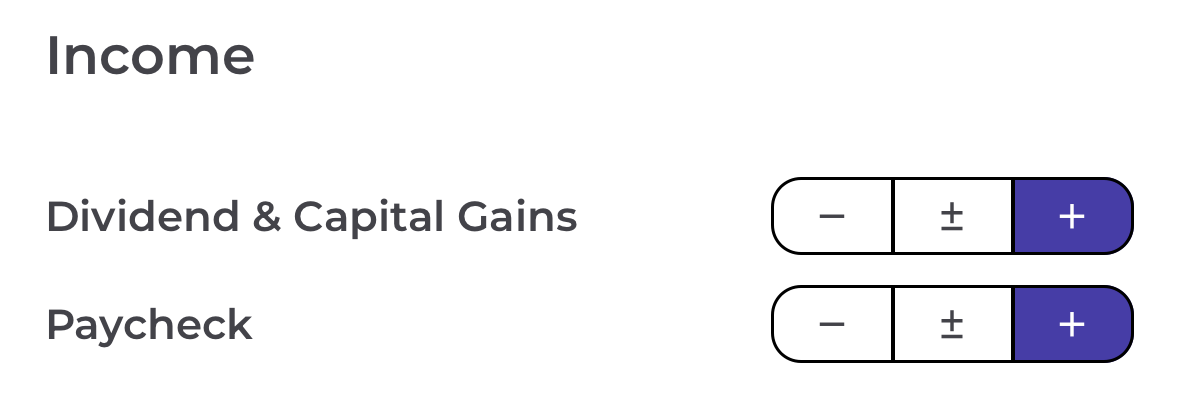
For example, if you budgeted $300 this month for restaurants but actually spent $400, then $100 will be rolled over to decrease next month’s restaurant budget to $200.
Formula: Next Month’s Restaurant Budget = (Current Month’s Restaurant Budget – Current Month’s Restaurant Spending) + Current Month’s Restaurant Budget
3. Select “both” designated by the plus and minus icon to rollover either surplus or deficits to the next month. #
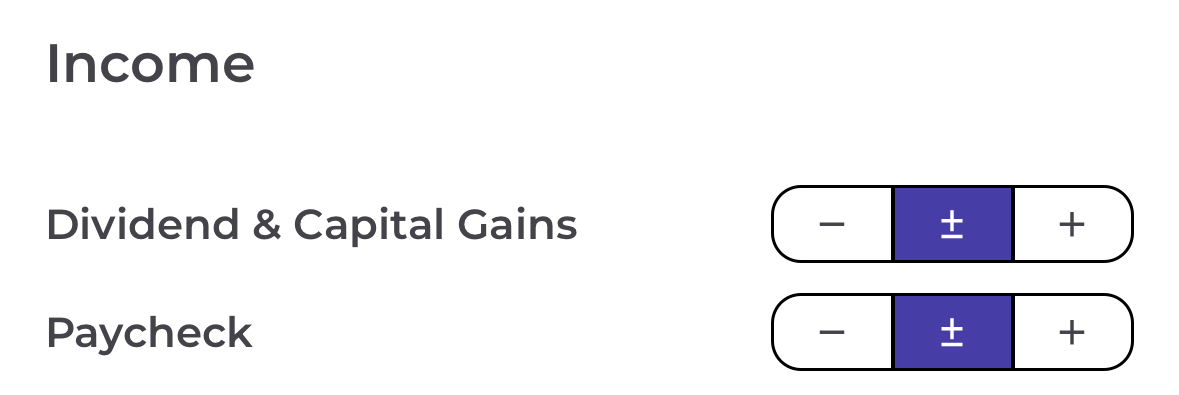
If “both” is selected, this category will rollover either the surplus or the deficit, depending on how your spending compares to that category’s budget in the current month.
For example, if you spent more (or over) the category’s budgeted amount this month, then next month the selected category’s budgeted amount will be reduced by the amount you overspent. If you spent less (or under) the category’s budgeted amount this month, then next month the selected category’s budgeted amount will be increased by what remained.
Your budget will rollover automatically when it becomes a new month. Learn more about what to look for in the “Understanding My Rollover Budget” section below.
Note: Rollover preferences selected on the “set rules” page will automatically be saved.
Understanding My Rollover Budget #
Hooray! It’s a new month, and you just rolled over your budget from last month. Here’s what to expect:
The rollover rules you set last month will remain in place, and the same rules will be applied next month unless you change them from the “set rules” page. Any changes you make to the rollover rules today will only affect rollovers in future months.
Changes to the “Budget Details” Page: #
The main page of your budget, which you access by tapping the budget tab, is referred to as the “budget details” page. Here, you will see the new amount allocated to each category affected by the rollover. The difference between your budget and actual spending from last month, whether you had money left over or overspent, will either increase or decrease each category’s budget for this month. Of course, these adjustments will only be made based on the rules you set for each category in the preceding month. Below is an example of a category where “under” was selected, and the remaining amount to spend was added to next month’s budget.
Last Month’s Alcohol & Bars budget before rollover:
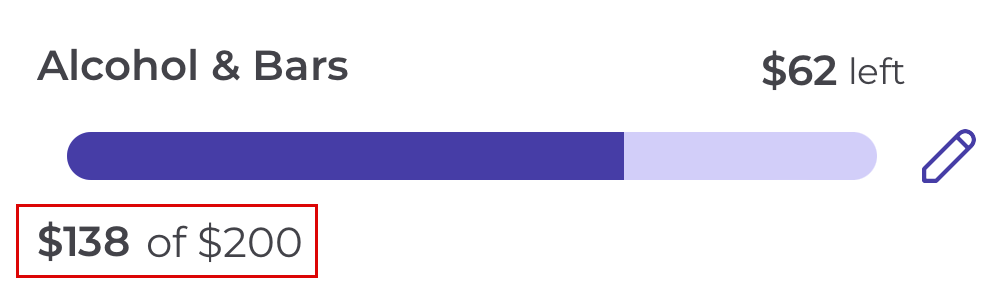
This month’s Alcohol & Bars budget after rollover:
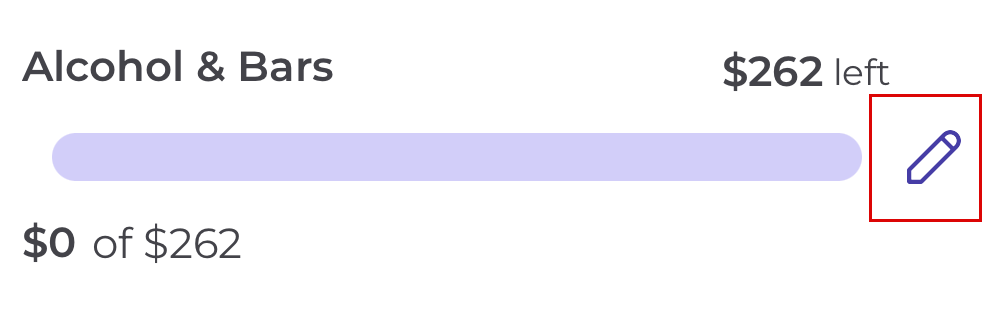
The total budgeted amount for the Alcohol & Bars category was increased by $62 because there was $62 remaining in last month’s budget and “under” was selected.
Formula: Total Budgeted Amount = Current Month Budgeted Amount + Rollover Amount
Editing My Rollover Budget #
To adjust your rollover rules, go to the “Set rules” page. You can access this page by tapping on the budget tab, then tapping the hamburger menu in the top right corner, and selecting “Rollover budget.”
To adjust your rollover amount after a rollover has occurred, go to the “category details” page. To locate this page, select “Budget” from the bottom navigation bar, then expand the “Income” and/or “Expense” sections, and tap the pencil icon next to category you wish to edit.
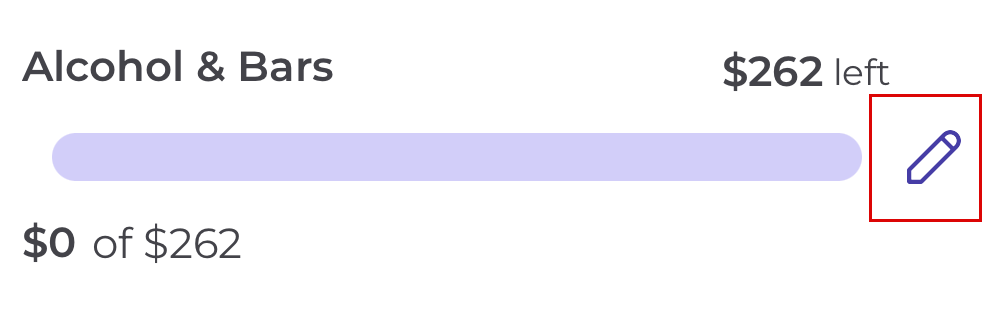
Between the current budgeted amount and the list of transactions (if any), you’ll see a summary pill indicating the total amount of rolled-over money.
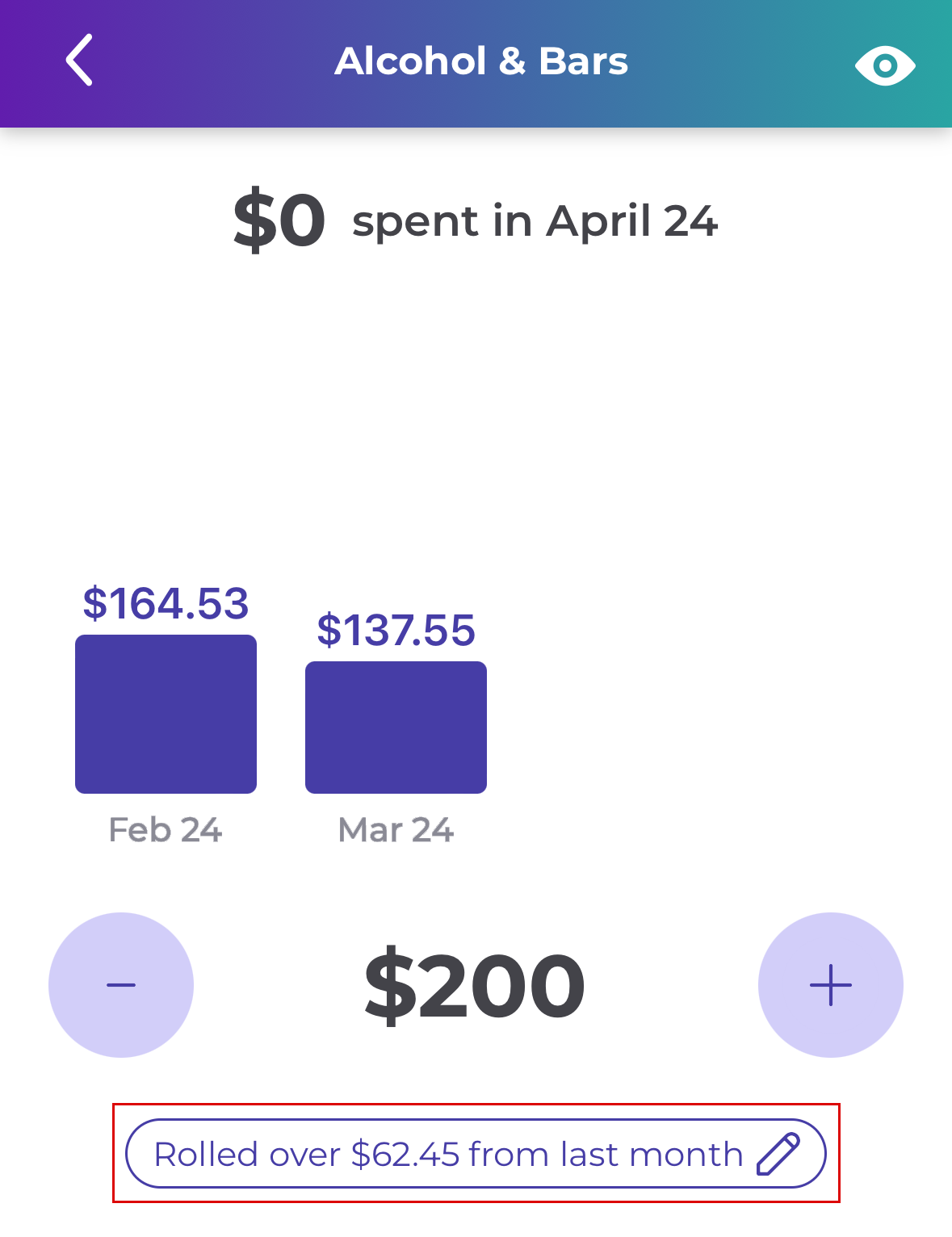
Note: this number will be positive if you spent less than expected and negative if you spent morethan expected in the prior months. The rollover amount is accumulated across months, meaning a positive rollover amount in one month can become negative next month (and vice versa), depending on your spending and rollover rules.
To edit this value, tap the pill to enter a new rollover amount. This updated value will be instantly applied to your total budgeted amount for the category this month.
Formula: Total Budgeted Amount = Current Month Budgeted Amount + Rollover Amount
If there are no rollover rules set for the selected category, the pill will display that message. Clicking on it will take you to the “Set rules” page to enable rollover budgeting for this category.
If rollover rules were set for this category, you will see the amount that rolled over. This number can be negative, positive, or zero depending on your rules for this category and your spending from last month.